Emagic Mt4 Midi Interface Drivers
The following is the important information of Emagic Unitor8- AMT8 and MT4 Midi installation driver. Driver Installation instructions for Sound Cards Only. These instructions may not be applicable to other audio devices. • Click on Download Now and a File Download box will appear. Select Save This Program to Disk and a Save As box will appear. Select a directory to save the driver in and click Save.
The Emagic Unitor 8 is an eight channel MIDI interface. I have used it for linking up a digital keyboard with MIDI ports via USB to control virtual instruments. Ups, yes, the EMI is an audio-interface, the MT4 is a MIDI interface. Klyuch 2 dlya kassy 072 gde 1. Completely different hardware but both in the subject line of this thread. MT4, Unitor8 and AMT8 (the MIDI interfaces from Emagic) still work with Yosemite. The driver is installed automatically.
Locate the driver file using Windows Explorer when the download has completed. • Running the downloaded file will extract all the driver files and setup program into a directory on your hard drive. The directory these driver are extracted to will have a similar name to the Unitor8- AMT8 and MT4 Midi model that was downloaded (i.e., c: Unitor8- AMT8 and MT4 Midi). The setup program will also automatically begin running after extraction.
However, automatically running setup can be unchecked at the time of extracting the driver file. • Turn your computer power off. • Connect the Emagic Unitor8- AMT8 and MT4 Midi to your computer. • Turn on your computer. When the Unitor8- AMT8 and MT4 Midi is first connected to the your computer, the Windows dialog called 'Add New Hardware Wizard' will appear automatically. (To display this dialog manually, you can choose the Start button and then Settings to access the Control Panel, and then double click on Add New Hardware. The Emagic Unitor8- AMT8 and MT4 Midi needs to be connected first.) • The Add New Hardware Wizard dialog box guides you through the driver installation process.
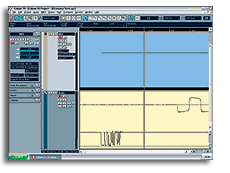
Click on Next to move from step to step. • A dialog states 'Windows will now search for any new Plug and Play devices on your system'. • A subsequent dialog gives you these options: Search for the best driver for your Unitor8- AMT8 and MT4 Midi (Recommended) Display a list of all drivers in a specific location, so you can select the driver you want. Please accept the recommended choice by clicking on Next. • The Wizard will then search your hard drive for a file called. *****.inf (for example Unitor8- AMT8 and MT4 Midi.inf).
This file contains all the information that Windows needs to install the correct device drivers. • If during installation in Windows, you will be prompted with a message warning that the driver software has not passed Windows Logo testing. Starlight 5 test booklet pdf printable. Select Continue Anyway and proceed with the installation. The driver is completely tested and verified by Emagic, and safe to use. • When you see the Completing the Found New Hardware Wizard screen, click Finish to complete the driver installation. • Once the installer has finished copying the files. You will see the Installation Complete screen.